Jak zrobić grafikę pikselową za pomocą Photoshopa
W przeciwieństwie do zwykłej grafiki, grafika pikselowa składa się z wypełnienia kolorem co piksel, co skutkuje niskim poziomem szczegółowości. Ale mimo to nie przeszkadza to w tym, ile historii może przekazać.
W tym samouczku pokażę, jak stworzyć prostą grafikę Pixel Art za pomocą programu Photoshop (będę używać programu Photoshop Elements, ale kroki powinny być dość podobne w przypadku pełnej wersji programu Photoshop).
Możesz także użyć tej techniki do tworzenia gier, podczas tworzenia ikonek poziomów lub postaci game.
Więc zaczynajmy!
Krok 1: Tworzenie nowego obrazu
- W Photoshopie kliknij Plik -> Nowy -> Pusty plik...

- Ustaw szerokość i wysokość na coś małego (w moim przypadku zacznę od zrobienia płytki naziemnej, więc szerokość i wysokość są ustawione na 16)
- Ustaw Tryb koloru na Kolor RGB, a następnie kliknij OK
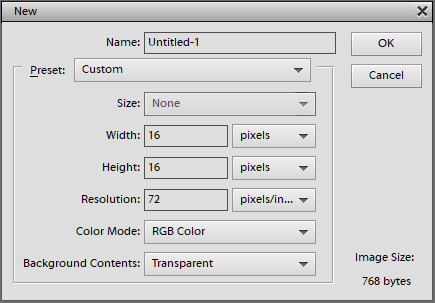
- Pojawi się nowy, pusty obraz (możesz powiększyć, naciskając Ctrl i +)

- Wybierz narzędzie Ołówek i ustaw jego rozmiar na 1 px i krycie na 100%
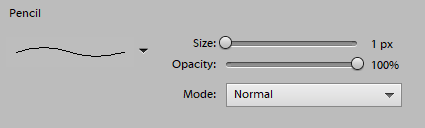
Krok 2: Malowanie pikseli
- Teraz jesteśmy gotowi do malowania (zacznę od zrobienia płytki gruntowej z trawą na wierzchu)
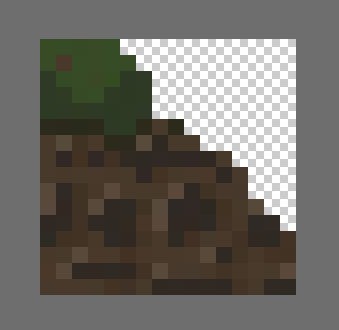
![]()
Jak widać powstały obraz jest dość mały (o tym jak zrobić większą płytkę przejdę na końcu artykułu)
- W międzyczasie powtórzyłem ten sam proces dla kolejnych 3 elementów mojej sztuki (domu, płotu i drzewa)
![]()
![]()
![]()
- Teraz czas połączyć obrazy, oto efekt końcowy:

Aby przeskalować obraz bez utraty pikselizacji należy wykonać następujące kroki:
- Przejdź do Obraz -> Zmień rozmiar -> Rozmiar obrazu...
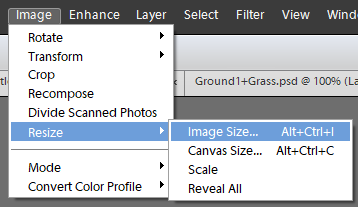
- Ustaw szerokość na większą wartość (w moim przypadku ustawię ją na 784 px), wysokość powinna skalować się proporcjonalnie.
Teraz, jeśli klikniesz OK, obraz będzie rozmazany, ponieważ musimy zmienić algorytm skalowania na "Nearest Neighbor" w następujący sposób:
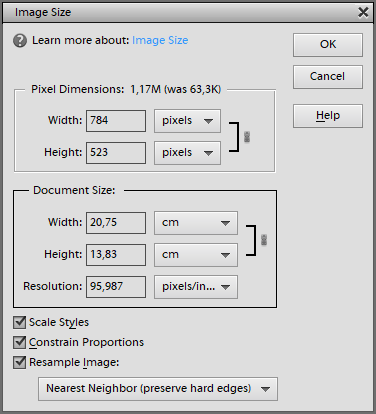
A oto przeskalowany obraz (Wskazówka: kliknij obraz, aby go rozwinąć):

Bonus: Wypełnienie obszaru pikseli
Załóżmy, że skończyłeś rysować swoją postać pikselową i musisz wypełnić jej wnętrze jednolitym kolorem.
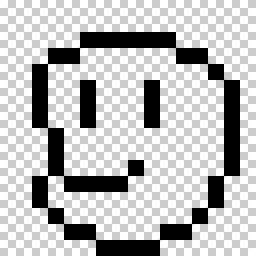
Zwykle robisz to za pomocą narzędzia Wiadro z farbą, ale zauważysz, że niektóre piksele wystają:
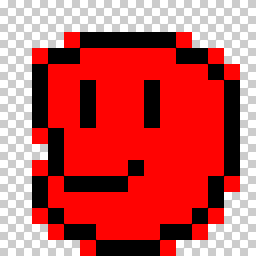
Aby tego uniknąć, musimy wyłączyć antyaliasing w narzędziu Wiadro z farbą:
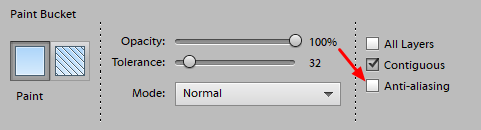
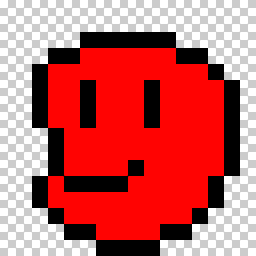
Dużo lepiej!