Przewodnik po cieniach w jedności
Jeśli jesteś początkującym programistą Unity, który chce poprawić atrakcyjność wizualną swoich projektów, zrozumienie i wdrożenie cieni może mieć znaczące znaczenie. Cienie dodają głębi i realizmu scenom, sprawiając, że obiekty realistycznie współdziałają ze źródłami światła. Ten przewodnik przeprowadzi Cię przez podstawy włączania cieni w Unity i odkryje dodatkowe optymalizacje za pomocą Lightmaps.

- Sprawdź zestaw narzędzi Sharp Shadows
Włączanie cieni Unity
Krok 1: Otwórz swój projekt Unity
- Otwórz swój projekt Unity i otwórz scenę z obiektami do rzucania cieni.
Krok 2: Konfiguracja światła kierunkowego
- W hierarchii scen znajdź plik "Directional Light". To światło symuluje światło słoneczne w Unity.
- Wybierz "Directional Light", aby uzyskać dostęp do jego właściwości w oknie Inspektora.
Krok 3: Ustawienia cieni
- Przewiń w dół Inspektora, aby znaleźć listę rozwijaną "Shadow Type".
- Wybierz "Soft Shadows" lub "Hard Shadows" w zależności od preferencji.
Krok 4: Dostosuj odległość cienia i rozdzielczość
Odległość cienia i rozdzielczość można dostosować w ustawieniach jakości projektu.
- Zmodyfikuj "Shadow Distance", aby kontrolować zakres cieni.
- Zmodyfikuj "Shadow Resolution", aby zrównoważyć jakość i wydajność.
Krok 5: Wyłącz cienie na obiektach
Jeśli chcesz wyłączyć rzucanie cienia przez określone obiekty, wykonaj poniższe czynności:
- Wybierz obiekt w scenie.
- W Inspektorze znajdź "Mesh Renderer" lub dowolny komponent wywodzący się z "Renderer".
- Zmień ustawienie "Cast Shadows" na odpowiednią wartość.
- Można także kontrolować, czy obiekt będzie otrzymywał cienie, zaznaczając lub odznaczając pole wyboru "Receive Shadows".
Krok 6: Obserwuj scenę
- Obserwuj scenę, aby zobaczyć cienie w czasie rzeczywistym.
Rozwiązywanie problemów z cieniami:
Jeśli cienie nie są widoczne w Twojej scenie, rozważ następujące kwestie:
- Kąt światła kierunkowego: Upewnij się, że światło kierunkowe jest ustawione tak, aby jego promienie padały na obiekty. Poeksperymentuj z jego obrotem.
- Ustawienia obiektu: Sprawdź, czy opcja "Cast Shadows" jest włączona dla obiektów, na których chcesz rzucać cienie.
- Rozdzielczość mapy świetlnej: Jeśli używasz mapy świetlnej, upewnij się, że obiekty statyczne mają wystarczającą rozdzielczość mapy świetlnej. Zwiększ go, jeśli to konieczne.
- Zgodność shaderów: Niektóre shadery mogą nie być kompatybilne z cieniami. Przetestuj ze standardowymi shaderami Unity's lub shaderami zaprojektowanymi pod kątem zgodności z cieniami.
- Czas rzeczywisty a pieczony: Cienie w czasie rzeczywistym mogą nie pojawić się, jeśli obiekt jest oznaczony jako statyczny. Wybierz cienie w czasie rzeczywistym lub wypalane.
- Odległość cienia w Ustawieniach jakości: Sprawdź ustawienie "Shadow Distance" w Ustawieniach jakości projektu. Jeśli odległość zostanie ustawiona na niższą niż bieżąca odległość od aparatu, cienie mogą nie być widoczne w pewnych odległościach.
Optymalizacja cieni za pomocą Lightmaps
Unity oferuje Lightmaps jako zaawansowaną technikę optymalizacji obiektów statycznych, redukującą potrzebę obliczeń w czasie rzeczywistym.
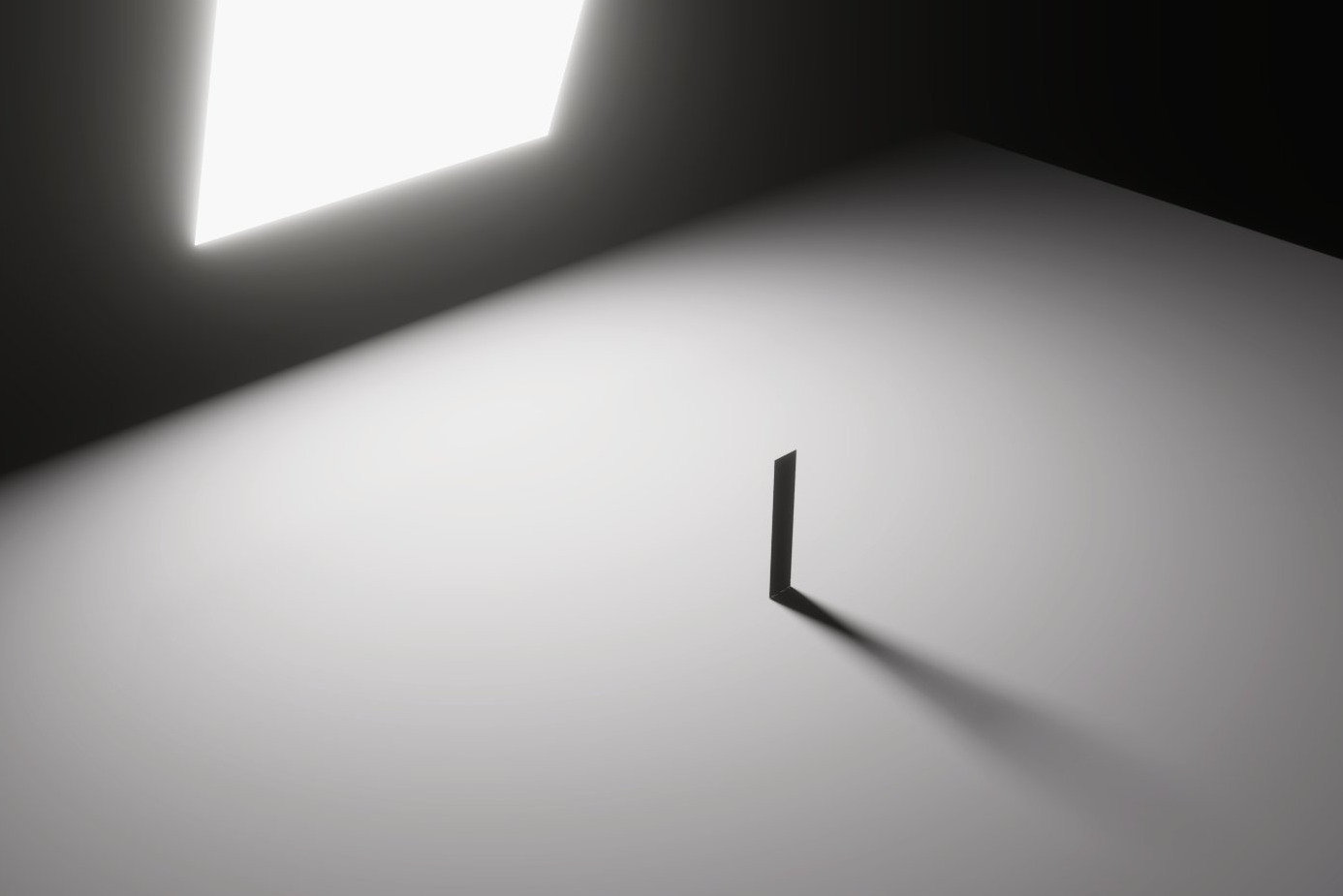
- Sprawdź Bakery - Lightmapper GPU
Krok 1: Oznacz obiekty jako statyczne
- Wybierz obiekty statyczne w swojej scenie.
- W Inspektorze zaznacz pole wyboru "Static".
Krok 2: Skonfiguruj ustawienia Lightmap
- Przejdź do 'Window -> Rendering -> Lighting', aby otworzyć okno Oświetlenie.
- Przewiń w dół do sekcji "Lightmapping".
- Ustaw "Lightmapper" na "Progressive" lub "Enlighten".
- Kliknij "Generate Lighting", aby wypalić mapy światła.
Krok 3: Dostosuj cienie w czasie rzeczywistym i wypalane
- Używaj cieni w czasie rzeczywistym dla obiektów dynamicznych.
- W przypadku obiektów statycznych polegaj na wypalanych cieniach z Lightmaps.
Krok 4: Testuj i iteruj
- Naciśnij przycisk Odtwórz, aby przetestować swoją scenę. Dostosowuj ustawienia i powtarzaj, aby osiągnąć pożądaną równowagę między jakością wizualną a wydajnością.
Wniosek
Pomyślnie włączyłeś cienie w Unity i sprawdziłeś Lightmapy pod kątem zoptymalizowanego renderowania cieni. Eksperymentuj z różnymi ustawieniami, obserwuj wpływ na swoją scenę i kontynuuj swoją podróż do tworzenia oszałamiających wizualnie projektów Unity.