Jak zmienić Skybox w Unity

W grach skybox to teksturowany sześcian lub kula otaczająca świat gry, tworząc wrażenie odległego i wciągającego tła. Jest powszechnie używany do symulacji nieba, odległych krajobrazów lub przestrzeni kosmicznej, poprawiając ogólną atmosferę wizualną środowiska gry.
Zmiana skybox w Unity może znacząco wpłynąć na estetykę wizualną i nastrój scen. Niezależnie od tego, czy Twoim celem jest cykl dnia i nocy, tworzenie różnych środowisk, czy po prostu eksperymentowanie ze stylami wizualnymi, zrozumienie, jak zmieniać skyboxy, jest podstawową umiejętnością. Ten przewodnik przeprowadzi Cię krok po kroku przez proces zmiany skyboxów w scenach Unity.
1. Zaimportuj nowy Skybox
Zanim będziesz mógł zmienić skybox, musisz przygotować one. Możesz stworzyć własny lub znaleźć go na Unity Asset Store. Kiedy już wybierzesz odpowiedni skybox, zaimportuj go do swojego projektu Unity.
2. Wybierz kamerę główną
W Unity skybox jest często kojarzony z główną kamerą. Wybierz główną kamerę w swojej scenie, klikając ją w oknie Hierarchia.
3. Uzyskaj dostęp do okna oświetlenia
Aby zmienić skybox, musisz uzyskać dostęp do okna Oświetlenie. Przejdź do 'Window' -> 'Rendering' -> 'Lighting', aby otworzyć okno Oświetlenie.
4. Wybierz materiał Skybox
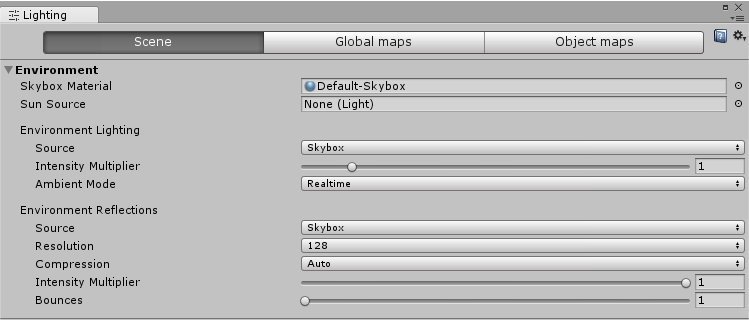
W oknie Oświetlenie przejdź do zakładki 'Scene'. Przewiń w dół do sekcji 'Environment'. Tutaj znajdziesz właściwość o nazwie 'Skybox Material'. Kliknij kółko obok niego, aby otworzyć okno Wybór materiału.
5. Przypisz nowy Skybox
W oknie Wybór materiału możesz przypisać nowy materiał skyboxa. Jeśli zaimportowałeś niestandardowy skybox, znajdź go na liście i wybierz. Alternatywnie, Unity udostępnia zestaw domyślnych proceduralnych skyboxów, spośród których możesz wybierać.
6. Dostosuj ustawienia Skybox (opcjonalnie)
Niektóre skyboxy posiadają dodatkowe ustawienia, które można dostosować w celu dostrojenia wyglądu. Ustawienia te mogą obejmować parametry mgły, chmur i innych elementów atmosferycznych. Zapoznaj się z właściwościami materiału, aby dostosować skybox do wymagań sceny.
7. Podgląd zmian w widoku sceny
Kiedy wprowadzasz zmiany w Skyboxie, dobrą praktyką jest obserwowanie widoku Sceny. Widok Sceny daje podgląd w czasie rzeczywistym, jak nowy skybox wpływa na całą scenę.
8. Zapisz i przetestuj
Gdy będziesz zadowolony z nowego skyboxa, pamiętaj o zapisaniu sceny. Następnie możesz uruchomić scenę w trybie odtwarzania, aby zobaczyć, jak skybox zachowuje się w czasie działania. Ten krok jest kluczowy dla sprawdzenia dynamicznych aspektów Twojego skyboxa, zwłaszcza jeśli wybrałeś taki, który ma funkcje związane z porą dnia.
9. Skrypty (zaawansowane)
W przypadku bardziej dynamicznych zmian lub proceduralnych przejść skyboxów możesz zainteresować się skryptami. Unity umożliwia programową zmianę materiałów skyboxa, umożliwiając tworzenie dynamicznych i responsywnych środowisk.
Na przykład zmianę skyboxa za pomocą kodu można wykonać w następujący sposób:
using UnityEngine;
using UnityEngine.Rendering;
public class SkyboxController : MonoBehaviour
{
public Material daySkybox;
public Material nightSkybox;
void Start()
{
// Set the initial skybox material
RenderSettings.skybox = daySkybox;
}
void Update()
{
// Example: Toggle between day and night skyboxes based on user input
if (Input.GetKeyDown(KeyCode.Space))
{
ToggleSkybox();
}
}
void ToggleSkybox()
{
// Check the current skybox material and switch to the opposite
if (RenderSettings.skybox == daySkybox)
{
RenderSettings.skybox = nightSkybox;
}
else
{
RenderSettings.skybox = daySkybox;
}
// Force the rendering settings to update
DynamicGI.UpdateEnvironment();
}
}Wniosek
Zmiana skyboxes na Unity to prosty, ale efektowny sposób na poprawę atrakcyjności wizualnej scen. Postępując zgodnie z tym przewodnikiem krok po kroku, możesz z łatwością eksperymentować z różnymi skyboxami i znaleźć idealne, klimatyczne tło dla swoich projektów Unity.