Kamera trzecioosobowa w Unity
Kamera trzecioosobowa to rodzaj kamery umieszczonej za graczem, zwykle lekko przesuniętej na bok, zapewniającej wizualną reprezentację poziomu gry i samego gracza.
Aby stworzyć kamerę Third-Person Shooter (TPS) w Unity, użyjemy kombinacji zwykłego ruchu gracza i widoku z trzeciej osoby.
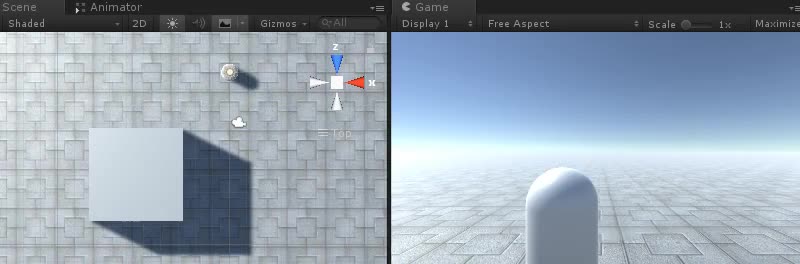
Krok 1: Utwórz kontroler odtwarzacza
Najpierw utworzymy kontroler gracza, który będzie obsługiwał obrót i ruch:
- Utwórz nowy obiekt gry (Obiekt gry -> Utwórz pusty) i nadaj mu nazwę "Player"
- Utwórz nową kapsułę (obiekt gry -> obiekt 3D -> kapsuła) i przenieś ją do obiektu "Player"
- Usuń komponent Capsule Collider z Capsule i zmień jego położenie na (0, 1, 0)
- Utwórz nowy obiekt GameObject i nadaj mu nazwę "CameraParent" i przenieś go do obiektu "Player", zmień jego położenie na (0, 1.64, 0)
- Przesuń kamerę główną do obiektu "CameraParent" i przesuń ją za Gracza (w moim przypadku przesunąłem ją do tej pozycji: (0,5, 0,6, -2,9))
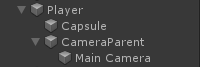
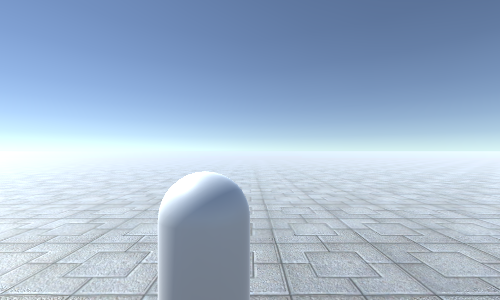
- Utwórz nowy skrypt, nazwij go SC_TPSController i wklej w nim poniższy kod:
SC_TPSController.cs
using UnityEngine;
[RequireComponent(typeof(CharacterController))]
public class SC_TPSController : MonoBehaviour
{
public float speed = 7.5f;
public float jumpSpeed = 8.0f;
public float gravity = 20.0f;
public Transform playerCameraParent;
public float lookSpeed = 2.0f;
public float lookXLimit = 60.0f;
CharacterController characterController;
Vector3 moveDirection = Vector3.zero;
Vector2 rotation = Vector2.zero;
[HideInInspector]
public bool canMove = true;
void Start()
{
characterController = GetComponent<CharacterController>();
rotation.y = transform.eulerAngles.y;
}
void Update()
{
if (characterController.isGrounded)
{
// We are grounded, so recalculate move direction based on axes
Vector3 forward = transform.TransformDirection(Vector3.forward);
Vector3 right = transform.TransformDirection(Vector3.right);
float curSpeedX = canMove ? speed * Input.GetAxis("Vertical") : 0;
float curSpeedY = canMove ? speed * Input.GetAxis("Horizontal") : 0;
moveDirection = (forward * curSpeedX) + (right * curSpeedY);
if (Input.GetButton("Jump") && canMove)
{
moveDirection.y = jumpSpeed;
}
}
// Apply gravity. Gravity is multiplied by deltaTime twice (once here, and once below
// when the moveDirection is multiplied by deltaTime). This is because gravity should be applied
// as an acceleration (ms^-2)
moveDirection.y -= gravity * Time.deltaTime;
// Move the controller
characterController.Move(moveDirection * Time.deltaTime);
// Player and Camera rotation
if (canMove)
{
rotation.y += Input.GetAxis("Mouse X") * lookSpeed;
rotation.x += -Input.GetAxis("Mouse Y") * lookSpeed;
rotation.x = Mathf.Clamp(rotation.x, -lookXLimit, lookXLimit);
playerCameraParent.localRotation = Quaternion.Euler(rotation.x, 0, 0);
transform.eulerAngles = new Vector2(0, rotation.y);
}
}
}- Dołącz skrypt SC_TPSController do obiektu "Player" (zauważysz, że dodał on także inny komponent o nazwie Character Controller. Zmień jego środkową wartość na (0, 1, 0))
- Przypisz obiekt "CameraParent" do zmiennej "Player Camera Parent"
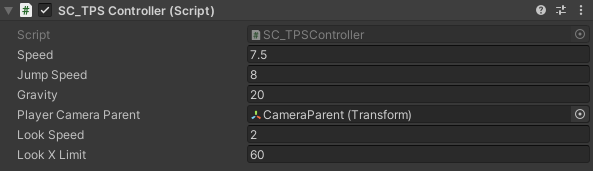
Krok 2: Dodaj wykrywanie kolizji kamery
Wykrywanie kolizji Kamera będzie polegać na skrypcie, który sprawdzi, czy pomiędzy Kamerą a Odtwarzaczem znajduje się coś, i automatycznie przesunie Kamerę bliżej, zapobiegając w ten sposób przecinaniu się Kamery przez obiekty.
- Utwórz nowy skrypt, nadaj mu nazwę SC_CameraCollision i wklej w nim poniższy kod:
SC_CameraCollision.cs
using UnityEngine;
public class SC_CameraCollision : MonoBehaviour
{
public Transform referenceTransform;
public float collisionOffset = 0.3f; //To prevent Camera from clipping through Objects
public float cameraSpeed = 15f; //How fast the Camera should snap into position if there are no obstacles
Vector3 defaultPos;
Vector3 directionNormalized;
Transform parentTransform;
float defaultDistance;
// Start is called before the first frame update
void Start()
{
defaultPos = transform.localPosition;
directionNormalized = defaultPos.normalized;
parentTransform = transform.parent;
defaultDistance = Vector3.Distance(defaultPos, Vector3.zero);
//Lock cursor
Cursor.lockState = CursorLockMode.Locked;
Cursor.visible = false;
}
// LateUpdate is called after Update
void LateUpdate()
{
Vector3 currentPos = defaultPos;
RaycastHit hit;
Vector3 dirTmp = parentTransform.TransformPoint(defaultPos) - referenceTransform.position;
if (Physics.SphereCast(referenceTransform.position, collisionOffset, dirTmp, out hit, defaultDistance))
{
currentPos = (directionNormalized * (hit.distance - collisionOffset));
transform.localPosition = currentPos;
}
else
{
transform.localPosition = Vector3.Lerp(transform.localPosition, currentPos, Time.deltaTime * cameraSpeed);
}
}
}- Dołącz skrypt SC_CameraCollision do kamery głównej
- Przypisz obiekt "CameraParent" do zmiennej "Reference Transform"
- Zmień wartości "Collision Offset" i "Camera Speed" na wypadek, gdyby kamera przecinała ściany

Kamera TPS jest teraz gotowa. Naciśnij przycisk Play, aby ją przetestować.